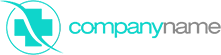В SolidWorks предусмотрена команда зеркального отражения частей трехмерной модели (или ее целиком) относительно произвольной плоскости симметрии. Для запуска команды служит меню Вставка – Массив/Зеркало – Зеркальное отражение либо кнопка  панели инструментов «Элементы» (сгруппирована в выпадающий список с кнопками массивов, рассмотренными ниже). Будет отображен менеджер свойств команды.
панели инструментов «Элементы» (сгруппирована в выпадающий список с кнопками массивов, рассмотренными ниже). Будет отображен менеджер свойств команды.
В первую очередь в категории Зеркально отразить грань/плоскость (некорректный перевод) задается плоскость симметрии. Это может быть как координатная или справочная (см. ниже) плоскость, так и любая плоская грань модели. Далее выбираются объекты, подлежащие зеркальному отражению.
Основным методом является зеркальное отражение элементов из дерева построения. Эти элементы перечисляются в поле выбора  категории Копировать элементы.
категории Копировать элементы.
Вместо элементов или в дополнение к ним в поле  категории Копировать грани можно выделить отдельные грани модели. Данный метод значительно сложнее предыдущего, так как в результате зеркального отражения грани должны создать замкнутое тело (в противном случае команда не будет выполнена). Тем не менее, этот метод очень полезен при редактировании геометрии, импортированной из других трехмерных пакетов. Такая геометрия (если ее предварительно не распознать) не имеет собственного дерева построения, и грани часто является единственными объектами, которые можно изменять.
категории Копировать грани можно выделить отдельные грани модели. Данный метод значительно сложнее предыдущего, так как в результате зеркального отражения грани должны создать замкнутое тело (в противном случае команда не будет выполнена). Тем не менее, этот метод очень полезен при редактировании геометрии, импортированной из других трехмерных пакетов. Такая геометрия (если ее предварительно не распознать) не имеет собственного дерева построения, и грани часто является единственными объектами, которые можно изменять.
В SolidWorks объекты, которые пользователь желает зеркально отразить или размножить массивом (см. ниже) принято называть исходными объектами. Массивы в SolidWorks ассоциативны: изменение исходного элемента автоматически приведет к изменению его отражения или его копий, составляющих массив. Сразу же отметим, что команда не позволяет удалить исходный объект, т.е. работает только в режиме копирования!
Чтобы упростить поиск исходного объекта, при щелчке правой кнопкой мыши по грани зеркально отраженного объекта в контекстном меню присутствует пункт Редактировать исходный элемент…. Выбор этого пункта запустит редактирование определения формообразующей операции, с помощью которой был создан исходный элемент. Команда Выбрать исходный элемент массива в том же контекстном меню выделит исходный элемент в дерево построений.
В случае отражения элементов дерева построений или граней в категории Параметры будет доступен флажок «Геометрический массив». По умолчанию этот флажок снят. В этом случае, если отражаемые элементы заданы тем или иным ограничением (например, выдавлены в режиме «До поверхности»), эти ограничения будут справедливы и для отраженного элемента. В некоторых случаях эти ограничения могут сработать таким образом, что отражение не будет полностью идентично исходному объекту. Установка флажка «Геометрический массив» заставляет SolidWorks игнорировать ограничения, а создаваемое отражение будет полностью идентично исходному объекту. При установленном флажке «Геометрический массив» перестроение модели происходит быстрее.Действие флажка показано на рис. 4.12. Здесь приведено отражение правого углубления (выполнено в режиме «на расстояние от поверхности») относительно плоскости «Справа»: на левом рисунке флажок снят, на правом – установлен.
Вместо зеркального отражения элементов или граней можно отражать твердые тела (поле выбора  категории Копировать тела). Развертывание категории Копировать тела автоматически сворачивает категории Копировать элементы и Копировать грани; состав категории Параметры также меняется. Наиболее мощным этот режим становится при работе с многотельными деталями (см. Лабораторную работу №6). На данном этапе укажем лишь, что можно построить лишь половину детали (до ее плоскости симметрии), после чего отразить относительно этой плоскости полученное твердое тело. До изучения Лабораторной работы №6 флажок «Объединить твердые тела» снимать не следует.
категории Копировать тела). Развертывание категории Копировать тела автоматически сворачивает категории Копировать элементы и Копировать грани; состав категории Параметры также меняется. Наиболее мощным этот режим становится при работе с многотельными деталями (см. Лабораторную работу №6). На данном этапе укажем лишь, что можно построить лишь половину детали (до ее плоскости симметрии), после чего отразить относительно этой плоскости полученное твердое тело. До изучения Лабораторной работы №6 флажок «Объединить твердые тела» снимать не следует.


Рис. 4.12 Работа опции «Геометрический массив» при зеркальном отражении элемента
Флажок «Распространить свойства видимости» (присутствует в категории Параметры в обоих режимах) позволяет зеркально отобразить не только элементы, грани или тела, но и такие их свойства, как цвет, прозрачность и т.д. (см. Лабораторную работу №1).
Также команда позволяет зеркально отражать поверхности (будут рассмотрены в Лабораторной работе №) и элементы деталей из листового материала (будут рассмотрены в Лабораторной работе №).
Еще одним из видов зеркального отражения является использование команды меню Вставка – Зеркальное отражение детали…. Перед выполнением этой команды в модели следует выделить плоскость симметрии.
В результате выполнения команды будет создан новый документ детали, и откроется менеджер свойств команды. В категории Перевести следует указать все типы элементов (вспомогательную геометрию, эскизы и т.д.), которые должны быть вставлены вместе с деталью в новый документ. После завершения команды в новый документ будет вставлена деталь, являющаяся зеркальным отражением исходной детали. Исходная деталь при этом никуда не денется, и ее можно также использовать в проекте.
Если в категории Связь флажок «Уничтожить связь с исходной деталью» снят, полученная деталь будет ассоциативно связана с исходной, т.е. будет изменяться при редактировании исходной детали. В ее дереве построений не будет формообразующих операций! Если же флажок установлен, формообразующие операции также будут скопированы в дерево новой детали, но ассоциативной связи не будет. При этом собственно зеркальное обращение в дереве построения будет представлено операцией «Переместить/Копировать тело» (подробно операция будет рассмотрена в Лабораторной работе №6). При желании эта операция может быть погашена, и зеркально отраженная деталь превратится в исходную.

Папиллярные узоры пальцев рук — маркер спортивных способностей: дерматоглифические признаки формируются на 3-5 месяце беременности, не изменяются в течение жизни.

Опора деревянной одностоечной и способы укрепление угловых опор: Опоры ВЛ — конструкции, предназначенные для поддерживания проводов на необходимой высоте над землей, водой.

Общие условия выбора системы дренажа: Система дренажа выбирается в зависимости от характера защищаемого.

Организация стока поверхностных вод: Наибольшее количество влаги на земном шаре испаряется с поверхности морей и океанов (88‰).
Обучение Solidworks 2013. Зеркальное отражение с исполнениями (конфигурациями)
Исполнения (конфигурации) зеркального отражения детали, соответствующие исполнениям (конфигурациям) базовой модели детали в Solidworks делаются куда как просто.
Всего у нас будет 2 базовых конфигурации и сделаем 2 соответствующих конфигурации в зеркальной детали. Базовая модель называется Базовый_исп.SLDPRT.
 —> Мы используем ONLYOFFICE для работы с заказчиками!
—> Мы используем ONLYOFFICE для работы с заказчиками!
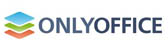
Демовход:
login [email protected]
pass — demopass
В чем выгода для меня?
Быстрая Доставка цветов в Выборге среди цветов.
Массивы элементов и зеркальное отражение
| Автор: Рубин Денис Олегович Источник: www.solidworld.ru Добавлено: 2013-01-28 09:38:57 |
Представленные в ниже команды создают зеркальную копию или массивы одного или набора элементов. Данные команды представлены в каскадном меню Вставка=>Массив/Зеркало, инструменты команд находятся в панели Элементы=>Зеркальное отражение.
Зеркальное отражение
Диалоговое окно команды представлено на (рис.1)

Рисунок 1
Блок «Зеркально отразить грань/плоскость» задает объект, выполняющий функции зеркала.
Блок «Копировать грани» задает подлежащие зеркальному отражению грани.
Блок «Копировать элементы» задает подлежащие зеркальному отражению элементы.
Блок «Копировать тела» задает подлежащие зеркальному отражению тела. В качестве тел для копирования могут быть использованы твердые тела и поверхности.
Блок «Параметры» содержит следующие параметры:
«Объединить твердые тела» — управляет объединением исходного и зеркально отраженного тел в единый объект. Эта операция возможна только в том случае, когда зеркало находится в пределах твердого тела или является его гранью. Параметр доступен при включенном блоке «Копировать тела».
«Сшить поверхности» — управляет объединением исходной и зеркально отраженной поверхностей в единый объект, когда между ними нет пересечений и зазоров.
«Геометрический массив» — ускоряет создание и перестроение массива, однако зеркально отображает только геометрию элемента (грани и кромки), а не весь элемент. Невозможно создавать геометрические массивы элементов, грани которых слиты с остальной деталью. Параметр доступен при включенных параметрах «Копировать элементы» и «Копировать грани».
Для создания зеркального отраженных объектов (рис.2) необходимо выполнить следующие действия.
1. Активизировать команду «Зеркальное отражение»
2. Подсветить текстовое окно блока «Зеркально отразить грань/плоскость» и выбрать объект, предназначенный для использования в качестве зеркала
3. Подсветить текстовое окно блока «Копировать элементы» и выбрать объект, предназначенный для зеркального отражения

Рисунок 2
Круговой массив
Диалоговое окно команды представлено на рис. 3.

Рисунок 3
«Реверс направления» — управляет направлением развития массива.
«Угол» – если включен параметр «Равный шаг», задает угол всего массива. Если параметр Равный шаг отключен, задает угол между смежными элементами массива.
«Количество экземпляров» — задает количество элементов массива с учетом исходного элемента.
«Равный шаг» — задает равный шаг между смежными элементами массива.
Блок «Копировать элементы» задает подлежащие копированию элементы.
Блок «Копировать грани» задает подлежащие отражению грани.
Блок «Копировать тела» задает подлежащие копированию тела, содержащиеся в многотельной детали.
Блок «Пропустить экземпляры» задает элементы, подлежащие исключению из массива.
Для создания кругового массива необходимо выполнить следующие действия.
1. Активизировать команду «Круговой массив»
2. Подсветить текстовое окно параметра «Массив оси» и выбрать ось массива.
3. Подсветить текстовое окно блока Копировать элементы и выбрать подлежащий копированию элемент.
4. Отредактировать направление развития массива с помощью параметра Реверс направления или стрелки, указывающей направление оси.
5. В зависимости от поставленной задачи включить или отключить параметр Равный шаг. В приведенном примере параметр включен.
6. В текстовом окне параметра Угол задать общий угол массива. В приведенном примере он составляет 360°.
7. В текстовом окне параметра «Количество экземпляров» задать необходимое количество элементов с учетом исходного.
8. Если необходимо создать массив без некоторых элементов, то необходимо открыть параметрический блок «Пропустить экземпляры», подсветить его текстовое окно и выбрать на динамическом изображении массива соответствующий элемент.
Линейный массив
Диалоговое окно команды представлено па рис.4.

Рисунок 4
Блоки «Направление 1» и «Направление 2» содержат следующие параметры:
«Направление массива» – задает первое направление массива. Для задания направления можно использовать линейную кромку, линию, ось или размер.
«Реверс направления» – управляет направлением массива.
«Интервал» – задает интервал между экземплярами массива по первому направлению.
«Количество экземпляров» – задает количество элементов массива по первому направлению с учетом исходных элементов.
«Только исходный элемент» – управляет выбором типа линейного массива. При отключенном параметре создается «площадной» массив, при включенном — «линейный» (рис.4).
Блок «Копировать элементы» задает исходные элементы.
Блок «Копировать грани» задает подлежащие копированию грани.
Блок «Копировать тела» задает тела для создания массива, выбранные в многотельной детали.
Блок «Пропустить экземпляры» задает элементы, подлежащие исключению из массива.
Блок «Параметры» содержит параметры:
«Изменить эскиз» – управляет изменением массива при его повторении.
«Геометрический массив» – создание массива только с помощью геометрии (граней и кромок) элементов, а не с помощью копирования и решения каждого экземпляра элементов..
Для создания линейного массива необходимо выполнить следующие действия.
1. Активизировать команду «Линейный массив».
2. Подсветить текстовое окно блока «Копировать элементы» и выбрать подлежащий копированию элемент.
3. Задать первое направление массива в окне «Направление массива» в блоке «Направление 1» и выбрать в графическом поле линию (кромку).
4. Отредактировать окне «Интервал» блока «Направление 1» расстояние между соседними элементами по первому направлению.
5. Отредактировать в окне «Количество экземпляров» блока «Направление 1» количество создаваемых элементов по первому направлению.
Для создания одномерного линейного массива достаточно щелкнуть на кнопке ОК. Для создания двухмерного массива необходимо выполнить указанные в пунктах 3-5 операции для второго направления.
В зависимости от стоящей задачи включить или отключить параметр «Только исходный элемент». Если необходимо создать массив без некоторых элементов, необходимо открыть параметрический блок «Пропустить экземпляры» и выбрать на динамическом изображении массива соответствующий элемент.
Массив, управляемый кривой
Команда «Массив, управляемый кривой» создает массив элементов, расположенных вдоль одной или двух заданных плоских кривых. Диалоговое окно команды представлено на рис. 5.

Рисунок 5
Блок «Направление 1» содержит следующие параметры:
«Направление массива» – задает объект, определяющий первое направление массива.
«Реверс направления» – управляет направлением массива.
«Количество экземпляров» – задает количество элементов массива.
«Равный шаг» – располагает элементы на равном расстоянии друг от друга по всей длине кривой.
«Интервал» (доступен при отключенном параметре Равный шаг) – задает расстояние между смежными элементами массива вдоль кривой.
«Кривая» – определяет положение создаваемых элементов массива относительно направляющей кривой. Содержит следующие установки:
• «Преобразовать кривую» — задает положение создаваемых элементов массива относительно направляющей кривой с помощью сохранения величины приращений координат по осям X и Y от исходной точки направляющей кривой до исходного элемента в системе координат грани, которой принадлежат направляющие кривые;
• «Сместить кривую» — задает положение создаваемых элементов массива относительно направляющей кривой с помощью сохранения величины перпендикуляра от исходной точки направляющей кривой до исходного элемента.
«Выровнять» – задает ориентацию создаваемых элементов. Содержит следующие установки:
• По касательной к кривой — выравнивает каждый элемент массива относительно направляющей кривой;
• По исходному элементу — выравнивает каждый элемент массива по исходному элементу.
Блок «Направление 2» содержит следующие параметры:
«Направление массива» – задает объект, определяющий второе направление массива.
«Реверс направления» – управляет направлением массива.
«Количество экземпляров» – задает количество элементов массива.
«Равный шаг» – устанавливает постоянное расстояние между смежными элементами массива.
«Интервал» (доступен при отключенном параметре Равный шаг) – задает расстояние между элементами массива вдоль кривой.
«Только исходный элемент» – Управляет выбором типа массива. При отключенном параметре создается «площадной» массив, при включенном — «линейный».
Блок «Копировать элементы» – задает исходные элементы.
Блок «Копировать грани» – задает подлежащие копированию грани.
Блок «Копировать тела» – задает тела для создания массива, выбранные в многотельной детали.
Блок «Пропустить экземпляры» – задает элементы, подлежащие исключению из массива. Блок «Параметры» содержит следующие параметры:
«Изменить эскиз» – управляет изменением массива при его повторении.
«Геометрический массив» – создание массива только с помощью геометрии (граней и кромок) элементов, а не с помощью копирования и решения каждого экземпляра элементов.
Для создания массива необходимо выполнить следующие действия.
1. Активизировать команду «Массив, управляемый кривой».
2. Подсветить текстовое окно параметра «Направление массива» в параметрическом блоке «Направление 1» и выбрать направляющую кривую.
3. В текстовом окне параметра «Количество экземпляров» задать количество элементов массива (оно исчисляется с учетом исходного элемента).
4. Задать расстояние между элементами массива (параметр «Равный шаг» или параметр «Интервал»).
5. Выбрать необходимое положение переключателей «Кривая» и «Выровнять».
6. В окне блока «Копировать элементы» выбрать исходный элемент.
Для создания одномерного массива достаточно щелкнуть на кнопке ОК. Для создания двухмерного массива необходимо открыть блок «Направление 2» и задать в нем соответствующие значения параметров. В зависимости от стоящей задачи включить/отключить параметр «Только исходный элемент».
Массив, управляемый эскизом
Команда «Массив, управляемый эскизом» создает массив элементов, расположение которых определяется эскизом. Диалоговое окно команды представлено на рис. 6

Рисунок 6
Блок «Выбор» содержит следующие параметры:
«Справочный эскиз» – определяет положение элементов массива.
«Справочная точка» – задает точку, определяющую положение массива. Имеет две установки:
• «Центроида» — задает центроиду исходного элемента (точка пересечения осевой линии элемента с плоскостью эскиза).
• «Выбранная точка» — в качестве такой точки может быть использована вершина элемента, вершина эскиза или эскиз точки, лежащих в грани справочного эскиза.
«Справочная вершина» – задает справочную точку, определяющую положение массива.
Блок «Копировать элементы» задает исходные элементы для копирования.
Блок «Копировать грани» задает подлежащие копированию грани.
Параметр «Геометрический массив» создает массив только с помощью геометрии (граней и кромок) элементов, а не с помощью копирования и решения каждого экземпляра элементов.
Для создания массива необходимо выполнить следующие действия.
1. Активизировать команду «Массив, управляемый эскизом».
2. Подсветить текстовое окно параметрического блока Выбор и в плавающем дереве конструирования выбрать направляющий эскиз (эскиз должен состоять из набора точек, созданных с помощью инструмента «Точка»).
3. В переключателе Справочная точка выбрать один из параметров для задания исходной точки массива — Центроида или Выбранная точка.
4. В окне блока «Копировать элементы» выбрать исходный элемент.
Массив, управляемый таблицей
Команда «Массив, управляемый таблицей» создает массив элементов, расположение которых определяется таблицей. Диалоговое окно команды (рис. 7) содержит как параметрические блоки, так и отдельные параметры.

Рисунок 7
Блок «Прочитать файл из» – импортирует таблицу массива или текстовый файл с координатами X,Y. Для этого следует щелкнуть па кнопке Обзор и выбрать файл таблицы массива (*.sldptab) или текстовый файл (*.txt) для импорта значений координат X-Y. В текстовых файлах, используемых для массивов, задаваемых таблицей, должно быть только два столбца: левый — для координат X и правый — для координат Y. Между столбцами должны быть разделители: пробел, запятая или табуляция. В одном и том же текстовом файле можно использовать комбинацию разных разделителей.
Блок «Справочная точка» – задает точку массива. Координаты справочной точки отображены в таблице массива как Точки 0. Имеет две установки:
• «Центроида» — задает центроиду исходного элемента;
• «Выбранная точка» — в качестве такой точки может быть использована вершина элемента, вершина эскиза или эскиз точки, лежащей в грани справочного эскиза
Параметр «Система координат» – задает справочную систему координат.
Параметр «Копировать элементы» – задает исходные элементы для копирования.
Параметр «Копировать грани» – задает подлежащие копированию грани.
Параметр «Копировать тела» – задает тела для создания массива, выбранные в многотельной детали.
Параметр «Геометрический массив» – создает массив только с помощью геометрии (граней и кромок) элементов, а не с помощью копирования и решения каждого экземпляра элементов.
Параметр «Отменить операцию» – отменяет последнюю операцию при вводе координат.
Параметр «Таблица координат» – предназначен для задания координат элементов массива.
Параметр «Обзор» – выводит диалоговое окно «Открыть» для выбора файла массива.
Кнопки «Сохранить» и «Сохранить как» – сохраняют созданный массив в файл.
Для создания массива, управляемого таблицей, необходимо выполнить следующие действия.
1. Создать справочную систему координат (закладка «Справочная геометрия»).
2. Активизировать команду «Массив, управляемый таблицей».
3. В переключателе «Справочная точка» выбрать один из параметров для задания исходной точки массива — «Центроида» пли «Выбранная точка».
4. В окне параметра «Система координат» выбрать созданную систему координат.
5. В окне параметра «Копировать элементы» выбрать исходный элемент.
6. Задать координаты элементов массива – ввести указатель в текстовое окно двойным щелчком и заполнить таблицу цифровыми значениями координат на пересечениях строк с номерами элементов и колонок с координатами х и у.
7. При необходимости сохранить созданный массив в файл.
Все детали, созданные в данной статье можно скачать тут >>>скачать.