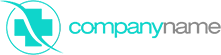Что обычный пользователь делает, когда в документе Word нужно поместить текст на изображении? Правильно, применяет разные графические редакторы от стандартного Paint до мощного PhotoShop, а на это тратится время и результат может не порадовать. Но существует несколько вариантов вставки в картинку текста в ворде, который будет смотреться оригинально, в самом Word не прибегая к применению других программ.
Приведенная инструкция познакомит с приемами создания любых надписей на изображении.
Способ №1: текстовый блок
Итак, предположим, что в документе уже присутствует нужный рисунок и на нем осталось лишь разместить несколько предложений или список. Как это сделать? Для каждого релиза текстового редактора схема отличается, но незначительно.
После этого развернется меню с набором готовых шаблонов. Тут нажмите «Простая надпись» (это будет первый пример в окне). В результате на листе отобразится рамка с образцом текста.
Далее, перетащите полученный объект на картинку. Для этого наведите курсор на обрамление, стрелка поменяет вид на черный крестик. Зажмите левую кнопку и, не отпуская ее, передвиньте блок в требуемое место на рисунке.

Пока вы получите белое поле, обрамленное черной рамкой. Напечатайте вместо примера текста нужный фрагмент и отформатируйте его согласно своим требованиям (величину шрифта, цвет, стиль и прочее). Размеры блока тоже изменяются. Его можно расширить или уменьшить.
Теперь надо убрать белый фон и обрамление. Для этого просто кликните по надписи и перейдите во вкладку «Формат». Отыщите и щелкните в группе «Стили» по кнопке «Заливка фигуры». Выпадет меню, где выберите пункт «Нет заливки», и фон отключится.
Осталось убрать рамку. В этой же группе кликните «Контур фигуры», а в списке нажмите «Нет контура». Команда отключает обрамление.

Стандартными средствами Word можно создать хорошо оформленную подпись, любого цвета, стиля, размера. Это гораздо удобней и быстрей, чем пользоваться графическими редакторами.
Способ №2: объект Вордарт
Есть еще один интересный прием создания надписи — вставка объекта WordArt. По сути, это такое же текстовое поле, только имеющее более интересную стилизацию шрифта (с тенью, отражением, объемом и так далее).
Во вкладке «Вставка» щелкните кнопку «Добавить объект WordArt» в виде голубой повернутой буквы А. Отобразятся наглядные примеры. Выберите, что подходит к изображению и просто кликните по образцу.

Теперь введите нужную информацию в блоке и перетащите полученное на картинку.
Способ №3: обтекание текстом
Метод хорош в том случае, когда рисунок используется в качестве подложки страницы целиком.
На вставленной картинке щелкните правой кнопкой и выберите в контекстном меню строку «Обтекание текстом». Далее, нажмите пункт «За текстом».

Теперь наполняйте документ как обычно. Только фоном будет служить рисунок, а не стандартный белый цвет.
С помощью приведенных приемов вы легко сделаете отлично оформленный текст на картинке. При этом надобность в использовании графических редакторов отпадает.
Как разместить текст поверх рисунка в Word
Обычно для того чтобы вставить текст в картинку пользователи используют растровые графические редакторы. Например, Adobe Photoshop или другие подобные программы. Но, во многих ситуациях можно обойтись и без применения таких мощных программ. В этом материале вы узнаете сразу два способа, как вставить текст в картинку в Word 2007, 2010, 2013 или 2016.
Видео на тему: Как вставить текст в картинку в Ворде: наложение текста поверх картинки в Word
Способ № 1. Простая надпись.
Самый простой способ вставить текст в картинку в текстовом редакторе Word, это воспользоваться функцией «Надпись». Для этого нужно перейти на вкладку «Вставка», нажать на кнопку «Надпись» и в появившемся меню выбрать вариант «Простая надпись».
После этого, на странице появится рамка с текстом. Особенностью данной рамки является то, что она позволяет разместить текст в любой точке документа Word. При этом над текстом в этой рамке можно выполнять различные манипуляции. Например, вы можете поворачивать текст под углом.
Для того чтобы вставить текст в картинку в Ворде, нужно переместить рамку с текстом на вашу картинку. Для этого просто кликните левой кнопкой мышки на краю рамки и не отпуская кнопку мышки переместите рамку на нужное место.
В результате должен получится примерно такой результат, как на картинке внизу.

Дальше нужно выделить мышкой текст внутри рамки и изменить его. Таким образом вы вставите нужный вам текст в картинку.

Если хотите убрать белый фон под текстом, то нужно установить курсор в рамку с текстом и перейти на вкладку «Формат». Здесь нужно нажать на кнопку «Заливка фигуры» и выбрать вариант «Нет заливки».
Похожим способом можно убрать и контур вокруг текста. Для этого нужно нажать на кнопку «Контур фигуры» на вкладке «Формат» и выбрать вариант «Нет контура».
После этого вы получите просто текст поверх картинки.

Данный способ удобен не только тем, что позволяет вставить текст в любом месте картинки. Он еще позволяет использовать дополнительное оформление текста.
Чтобы воспользоваться этими возможностями нужно выделить текст, перейти на вкладку «Формат» и выбрать один из предложенных стилей текста.
В результате можно получить, например, вот такой текст, вставленный поверх картинки.

И все это исключительно с помощью возможностей текстового редактора Word.
Способ № 2. Обтекание текстом.
Второй способ ставить текст в картинку в Ворде заключается в использовании функции под названием «Обтекание текстом».
Для этого нужно кликнуть правой кнопкой мышки по вставленной в Ворд картинке и в появившемся контекстном меню выбрать вариант «Обтекание текстом – За текстом».
После этого картинку можно свободно перемещать по документу Word и при этом она всегда будет под текстом.
Благодаря этому вы можете пододвинуть картинку под нужный вам текст. Таким образом можно вставить текст в картинку в нужном месте документа Word.

Данный способ особенно удобен при использовании больших картинок, который занимают все пространство листа Word.
Приветствую тебя, дорогой читатель! Сегодня я расскажу как сделать грамоту в ворде. В своей работе мне приходилось выписывать большое количество грамот и сертификатов для участников конкурса. Когда я столкнулся с этой задачей впервые, то поступил неразумно, так как потратил очень много времени.
Создание грамоты
Я печатал грамоту на каждого участника отдельно, поэтому каждый раз приходилось заполнять содержимое заново. Этот опыт заставил меня искать более рациональные способы заполнения грамот. Первое, что пришло на ум, поискать в интернете. Но готовой программы найти не удалось. Зато мне приглянулся очень эффективный способ заполнения дипломов с помощью программ из офисного пакета Microsoft.

В этой статье я расскажу, как сделать грамоту в ворде. Научу тебя быстрому заполнению и распечатке грамот, дипломов и сертификатов, используя программы Word и Excel.
Создание списка награждаемых
Сначала необходимо сделать электронную таблицу в Excel. В нее заносим данные для дипломов, грамот или сертификатов. Сведения из этой таблицы будут подставляться в готовый шаблон грамоты, который выполняется в программе Word.
Данный способ универсален. Его можно применять различных версиях офисного пакета от Microsoft с небольшими поправками на элементы интерфейса конкретного приложения.
Чтобы было понятно, как сделать грамоту, разберем процесс ее изготовления на конкретном примере. Сделаем заготовки дипломов, для награждения победителей школьного конкурса компьютерных проектов, и сертификатов для всех участников.
Для подготовки таблицы нам понадобятся следующие данные: название школы, фамилия и имя участника, класс, название работы, номинация и т.п.
Все приводимые мною данные являются вымышленными и используются только для примера.
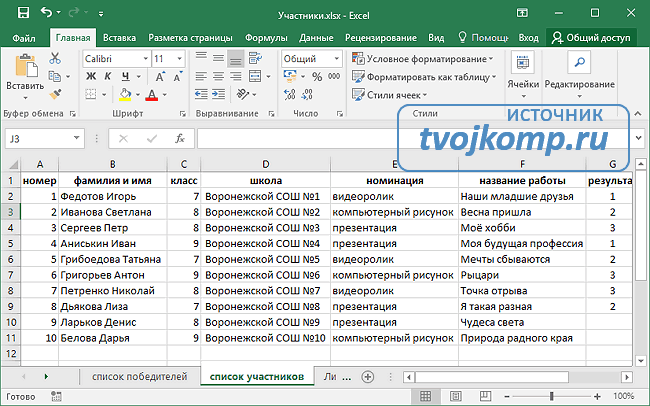
После переходим к заготовке шаблона диплома.
Создание шаблона диплома или грамоты
Советую использовать для печати не готовые бланки грамот и дипломов, а фотобумагу. Она тоньше типографских бланков, и на струйном принтере можно распечатать уникальный вариант диплома или грамоты. Но создание уникального дизайна диплома, это тема для отдельного разговора.
Поэтому возьмем на просторах Интернета готовый чистый бланк и вставим его на страницу в текстовый документ. Зададим рисунку положение ЗА ТЕКСТОМ и приведем его размер к размеру страницы.
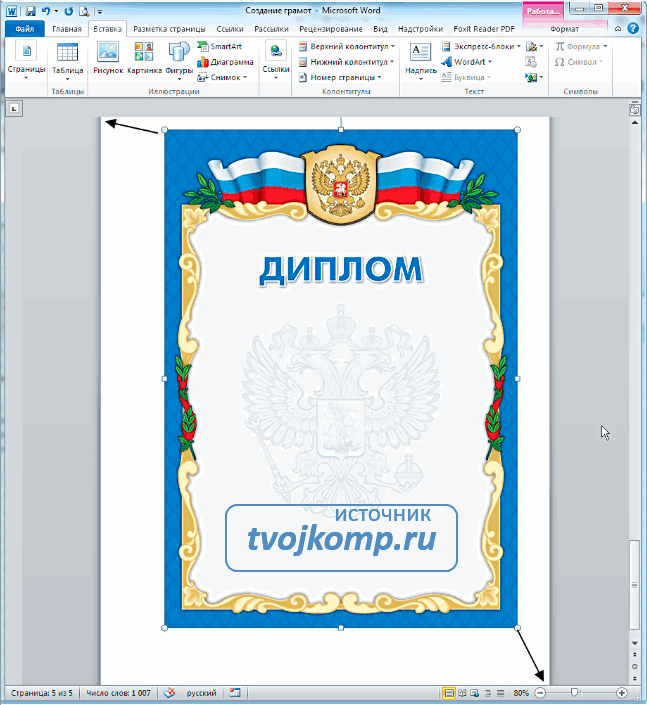
Теперь внесем необходимый нам текст на грамоту.
Далее связываем наш шаблон со списком в электронной таблице. На вкладке Рассылки нажимаем Выбрать получателей — Использовать существующий список. В открывшемся окне указываем нашу электронную таблицу и выбираем лист со списком участников.
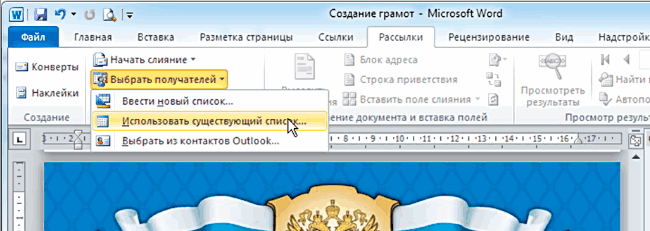
Теперь в шаблоне расставляем переменные (названия столбцов в электронной таблице).
Указываем курсором место и выбираем команду Вставить поле слияния.
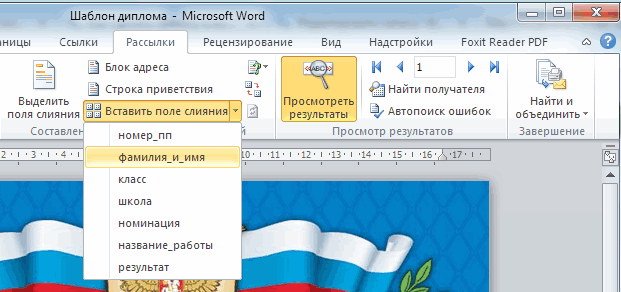
После расстановки выставляем нужные размеры и начертание шрифта. Переменные величины выделены кавычками.
Включаем режим Просмотреть результаты и прогоняем весь список участников, чтобы убедиться в правильности установленных параметров шрифта.
Теперь можно распечатывать дипломы на принтере (Найти и объединить — Печать документов) или создать их электронные версии, сохранив в формате PDF.
P.S. Для того чтобы исключить из списка участников, не занявших призовых мест, выберите пункт меню Изменить список получателей и снимите галочки у соответствующих записей.
Надеюсь, что информация из этой статьи будет тебе полезна, дорогой читатель. И чтобы закрепить полученные знания, скачай архив "Пример заполнения грамот". В нем ты найдешь заполненный шаблон диплома, шаблон сертификата, электронную таблицу с необходимыми данными и несколько вариантов фонов для дипломов.
Потренируйся, и никакая другая программа для заполнения грамот и дипломов не понадобится. А если что-то было не ясно, то посмотри видео " Как сделать грамоту в ворде ".
Если даже после просмотра видео вам все равно непонятно как сделать грамоту или диплом, то скачайте ниже готовые шаблоны дипломов для заполнения и тексты для грамот.
В готовые шаблоны дипломов вам нужно будет внести свои данные в выделенные поля и распечатать или сохранить документ. В шаблоне есть поля с выпадающим списком. Если вам нужно распечатать текст на готовом типографском бланке, то перед отправкой на печать, кликните на фоновый рисунок и удалите его копкой Delete.
И на последок, если вы распечатываете грамоты в цвете на бумаге вместе с фоновым рисунком, то наверное вам понадобиться фотобумага для струйной печати.
Вам часто приходится заправлять или менять картриджи в принтере? У меня была такая проблема, но я ее решил. Хотите знать как? Прочитайте мою статью про струйные принтеры.
Улучшение качества при печати грамоты
Перед созданием своего шаблона для печати, в настройках программы выполните следующее:
Файл — Параметры — Дополнительно — Размер и качество изображения.
Отметьте:
- Не сжимать изображения в файле
- Качество вывода по умолчанию 220 пикс на дюйм.
Ну и конечно же, исходное фоновое изображение бланка должно быть достаточного размера. Например, при печати изображения на лист А4 по меньшей стороне не менее 1000 пикселей (лучше больше). В настройках принтера поставить режим улучшения для изображений низкого качества.
Делаем печать для электронного диплома
В видео показано создание круглой печати (штампа) для электронных документов. Используются встроенные средства редактора Word. Результатом является сгруппированный объект, который в дальнейшем можно скопировать и вставить как картинку в любой текстовый документ. Например, в электронный бланк сертификата, грамоты, диплома.
Друзья! Очень надеюсь, что вы получили пользу от прочтения этой статьи. Если это так, расскажите о ней в социальных сетях. Кнопки ниже. Пусть и ваши друзья будут в курсе.
Дополнительная информация:
Дорогой читатель! Вы посмотрели статью до конца. Получили вы ответ на свой вопрос? Напишите в комментариях пару слов. Если ответа не нашли, укажите что искали.